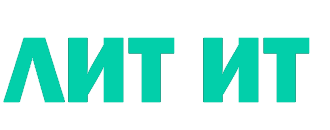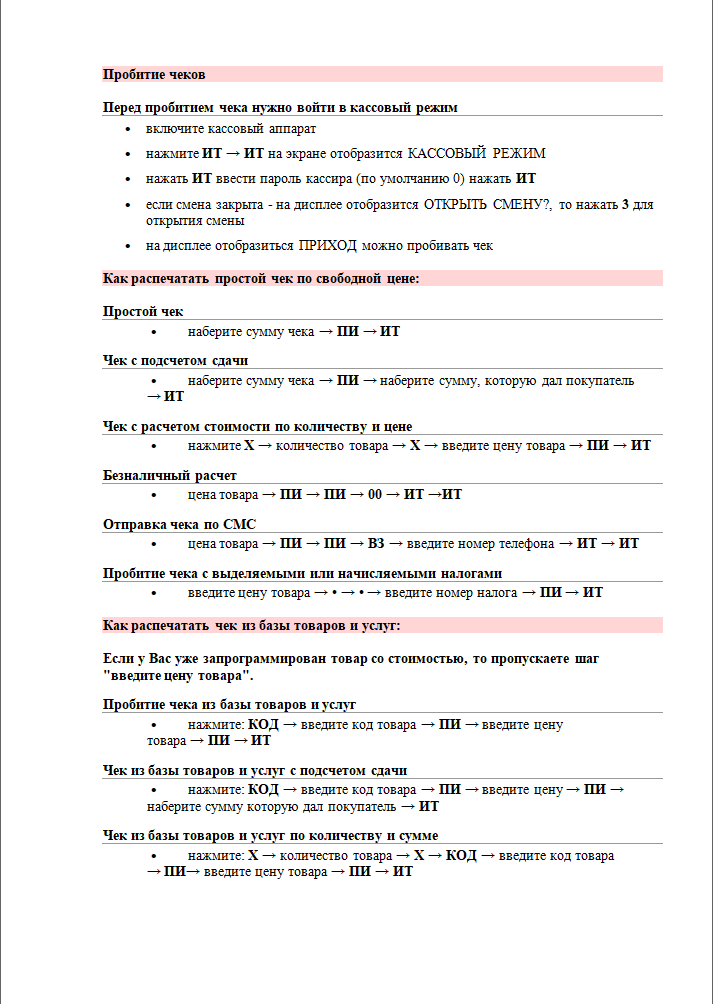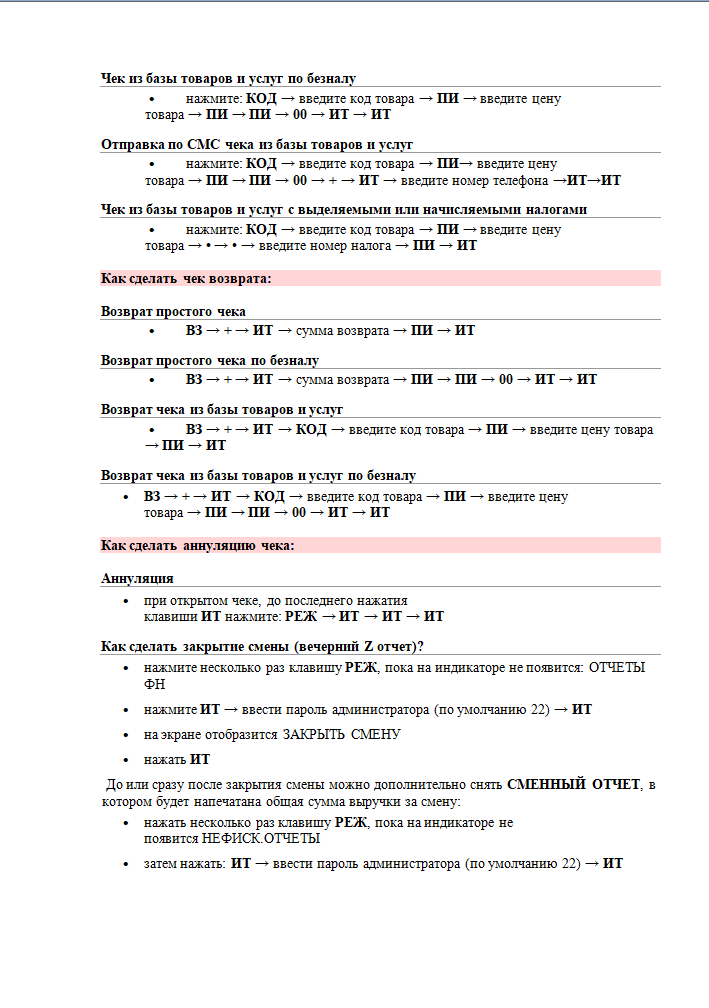Введение
В связи с вводом маркировки обуви, возникла необходимость подключения онлайн кассы «Меркурий» в режиме фискального регистратора. Данная статья подойдет для тех, кто хочет подключить ККТ Меркурий 115ф , 130ф, 180ф, 185ф к 1С 8.3 управляемые формы (Платформа 8.3.16.1063 и выше) — 1С Розница 2.2, 2.3 ; 1C Управление торговлей 11, 1С Бухгалтерия 3.0 и тд.
План работы
- 1. Купить кабель USB — Mini USB или другие для подключения к ПК
- 2. Перепрошить ККТ на прошивку с поддержкой режима ФР (нужен OTG кабель)
- 3. Устранить ошибки ККТ и сделать настройки
- 4. Скачать и установить драйвера COM
- 5. Скачать и установить драйвера режима ФР
- 6. Импортировать драйвера в подключаемые устройства 1С
- 7. Настройка касс ККМ в 1С
1. Покупаем кабель USB — mini USB или другие
В любом компьютерном магазине покупаем кабель USB A (m) — Mini USB B, такой же как на картинке (порт больше, чем у Android смартфонов, обычно использовался в цифровых фотоаппаратах).
p.s. на других моделях кассы кабель может отличаться, например COM-USB A (m) = Меркурий 130ф (старая ревизия) или USB A (m) — Micro USB = Меркурий 130ф (выглядит так же как mini, но меньше); USB A(m) — USB A(m) = Меркурий 185ф

Кабель USB A (m) — Mini USB B

Кабель COM — USB A (m)

Кабель USB A (m) — USB A (m)
2. Перепрошиваем ККТ на прошивку с поддержкой режима ФР
Определяем модель своей кассы и качаем прошивку

МЕРКУРИЙ 115Ф
Зеркало: Файл конфигурации ККТ

МЕРКУРИЙ 130Ф
Зеркало: Файл конфигурации ККТ

МЕРКУРИЙ 180Ф
Зеркало: Файл конфигурации ККТ

МЕРКУРИЙ 185Ф
Зеркало: Файл конфигурации ККТ
Берем любую флешку, копируем все содержимое к себе на компьютер , потому что все содержимое нам придется удалить. Подготавливаем флешку — форматируем ее в fat32 (мой компьютер — правой клавишей мышки по флешке — форматировать — файловая система ставим FAT32 — ставим галочку быстрое (очистка оглавления) — жмем начать). После форматирования копируем XXXRU300.bin на флешку в корень. Накопитель для перепрошивки готов.
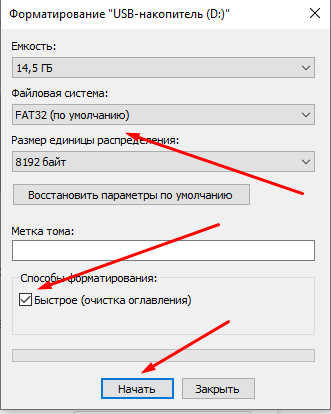
Форматирование накопителя под Fat32
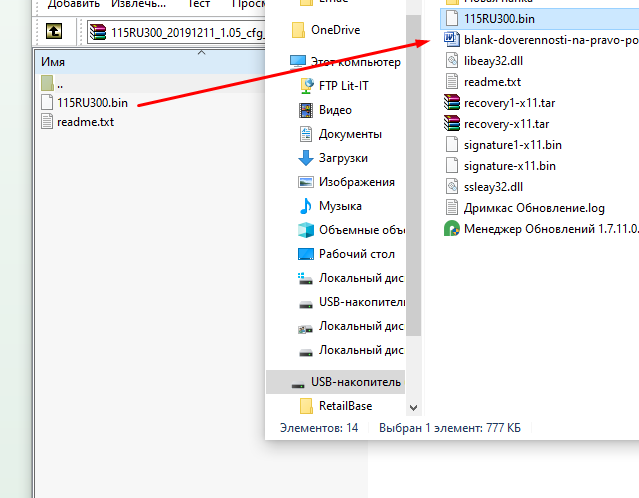
Перенос прошивки в корень флешки
Для соединения флешки с ККТ потребуется OTG переходник USB A (f) — Mini USB или USB A (f) — Micro USB. Чем короче будет провод переходника — тем лучше.

OTG usb A (f) — usb mini

OTG usb A (f) — usb micro
Перед прошивкой ККТ необходимо закрыть кассовую смену (если открыта), выгрузить настройки из кассы и базу товаров.
Если Вы забыли, как открыть смену, сделать продажу по свободной цене, сделать продажу из базы товаров, сделать возврат продажи, снять X отчет без гашения, закрыть смену на ККТ Меркурий — мы подготовили краткую инструкцию кассира операциониста.
Сохраняем настройки:
- Выключить ККТ
- Подключить USB-флеш к ККТ
- Включить ККТ
- После появления зарядки нажать [ИТ]
- Нажимаем [ИТ] еще раз
- Клавишами [РЕ],[+],[-] — Выбираем пункт «Программирование» и входим туда клавишей [ИТ]
- Вводим пароль [2][2] — нажимаем [ИТ]
- Клавишами [ПИ],[+],[-]— Выбираем пункт «Сохр. настройки» подтверждаем действие клавишей [ИТ]
- Выбираем «Формат имени файла» — «По Зав. номеру» — нажатием клавишей [ИТ]
- По нажатию клавиши [ИТ] записывается файл с настройками, после чего выдаётся сообщение ЗАВЕРШЕНО УСПЕШНО.
Сохраняем базу товаров:
- Выключить ККТ
- Подключить USB-флеш к ККТ
- Включить ККТ
- После появления зарядки нажать [ИТ]
- Нажимаем [ИТ] еще раз
- Клавишами [РЕ],[+],[-] — Выбираем пункт «Программиров. баз» и входим туда клавишей [ИТ]
- Клавишами [ПИ],[+],[-]— Выбираем пункт «Сохр. базу товар.» подтверждаем действие клавишей [ИТ]
- Выбираем «Формат имени файла» — «По Зав. номеру» — нажатием клавишей [ИТ]
- По нажатию клавиши [ИТ] записывается файл с базой товаров, после чего выдаётся сообщение ЗАВЕРШЕНО УСПЕШНО.

Перепрошивка меркурий 115ф
Перепрошиваем кассовый аппарат, для этого:
1. Выключаем ККТ.
2. Подключаем флешку к ККТ.
3. Зажимаем на клавиатуре ККТ клавиши [1] и [7] и включаем ККТ.
4. Дожидаемся двух звуковых сигналов от ККТ.
5. Отпускаем клавиши [1] и [7].
6. Ждем загрузки кассы, если ккт загрузилась с ошибкой, как произошло у нас, переходим в следующий раздел (устранить ошибки ККТ и сделать настройки), если нет идем дальше по пунктам
7. Ждем загрузки, до момента запроса «Изменен формат флеш», если надписи нет — переходим в следующий раздел (устранить ошибки ККТ и сделать настройки)
8. Нажимаем клавишу [ИТ] (будет отформатирована флеш память).
9. Ждем окончания форматирования памяти, до отображения «Операция завершена!»
10. Нажимаем [ИТ]
11. Ждем перезагрузки
12. Загружаем настройки (смотри ниже как).
13. Загружаем базу товаров (смотри ниже как).
14. Переходим в раздел «устранить ошибки ККТ и сделать настройки»

Перепрошивка меркурий 180ф
Загружаем настройки:
- Выключить ККТ
- Подключить USB-флеш к ККТ
- Включить ККТ
- После появления зарядки нажать [ИТ]
- Нажимаем [ИТ] еще раз
- Клавишами [РЕ],[+],[-] — Выбираем пункт «Программирование» и входим туда клавишей [ИТ]
- Вводим пароль [2][2] — нажимаем [ИТ]
- Клавишами [ПИ],[+],[-]— Выбираем пункт «Загр. настройки» подтверждаем действие клавишей [ИТ]
- Выбираем файл настроек .cfg, [+],[-] используем для перелистывания; для входа в папку или выбора нажимаем клавишу [ИТ]
- По нажатию клавиши [ИТ] файл читается, настройки записываются в ККТ, касса предлагает перезапуститься. Перезагружаемся — восстановление настроек завершено.
Загружаем базу товаров:
- Выключить ККТ
- Подключить USB-флеш к ККТ
- Включить ККТ
- После появления зарядки нажать [ИТ]
- Нажимаем [ИТ] еще раз
- Клавишами [РЕ],[+],[-] — Выбираем пункт «Программиров. баз» и входим туда клавишей [ИТ]
- Клавишами [ПИ],[+],[-]— Выбираем пункт «Загр. базу товар.» подтверждаем действие клавишей [ИТ]
- Выбираем файл товаров .cfg, [+],[-] используем для перелистывания; для входа в папку или выбора нажимаем клавишу [ИТ]
- По нажатию клавиши [ИТ] загружается база товаров из файла, после чего выдаётся сообщение ЗАВЕРШЕНО УСПЕШНО.
3. Устранить ошибки ККТ и сделать настройки
Вместо включения и загрузки ККТ нас встретила ошибка. Если у Вас ККТ запустилась — проверьте ее: откройте смену — сделайте продажу — возврат продажи — закройте смену => если ошибок не вылезло , переходите к пунктам настройка. Пункты, которые помеченные «НАСТРОЙКА» необходимо выполнять на всех ККТ, пункты — «ОШИБКА» — только если вы наблюдаете данную ошибку.
ВНИМАНИЕ, чтобы получить некоторые ошибки необходимо попытаться открыть смену, поэтому читайте пункт НАБЛЮДАЕТСЯ.

[ОШИБКА] Ошибка 474 при включении (ошибка журнала продаж)
Наблюдается: при включении ККТ
Для устранения данной ошибки проделываем следующую процедуру:
- Выключаем кассу
- Теперь зажимаем и не отпускаем кнопку [ВЗ] (на клавиатуре Меркурий 180Ф она обозначена [В]) и включаем питание кассы. На экране должна появится надпись «Тех. сбросы»
- Жмём [ИТ] и вводим сервисный пароль [9][9][5][5][7][8]
- Нажимаем [+] , высвечивается команда «сброса журнала продаж»
- Нажимаем [ИТ] — на кассе должно появится сообщение: «Стирание ЭЖ»
- Подтверждаем нажав кнопку [3]
- Перезагружаем ККТ и радуемся
[ОШИБКА] Ошибка 730 настроек ЕГАИС (ЕГАИС не настроен)
Наблюдается: при открытии смены
Для устранения данной ошибки проделываем следующую процедуру:
- Включить ККТ
- После появления зарядки нажать [ИТ]
- Нажимаем [ИТ] еще раз
- Клавишами [РЕ],[+],[-] — Выбираем пункт «Программирование» и входим туда клавишей [ИТ]
- Вводим пароль [2][2] — нажимаем [ИТ]
- Клавишами [ПИ],[+],[-]— Выбираем пункт «ЕГАИС» или «Настройки ЕГАИС»подтверждаем действие клавишей [ИТ]
- Попадаем в меню настроек егаис, если работа с егаис не нужна, просто пару раз листаем настройки на [+],[-] и выходим из настроек клавишей [РЕ], подтверждаем сохранение [3](если данного запроса не появилось вернуться в настройки егаис, войти в редактирование реквизита и не изменяя его подтвердить ввод и выйти)
- Перезагружаем ккт, если она не выполнила это действие сама

Так как дальнейшее программирование сводится к задаванию опций ККТ — прикладываем таблицу с расшифровкой, возможными значениями и значениями по умолчанию.
Опции ККТ Меркурий
Настройки режима ФР
- [НАСТРОЙКА] Включаем режим ФР и настраиваем параметры COM порта:
-
- Включить ККТ
- После появления зарядки нажать [ИТ]
- Нажимаем [ИТ] еще раз
- Клавишами [РЕ],[+],[-] — Выбираем пункт «Программирование» и входим туда клавишей [ИТ]
- Вводим пароль [2][2] — нажимаем [ИТ]
- Клавишами [ПИ],[+],[-]— Выбираем пункт «Прогр. опций» подтверждаем действие клавишей [ИТ]
- Клавишами [ПИ],[+],[-] выбираем «ОП1» нажатием клавиши [ИТ] входим в режим изменения значения опции и устанавливаем значение в [4] — включение режима ФР — Для подтверждения нажимаем [ИТ]
- Клавишами [ПИ],[+],[-] выбираем «ОП17» нажатием клавиши [ИТ] входим в режим изменения значения опции и устанавливаем значение в [3] — работа через USB Для подтверждения нажимаем [ИТ]
- Клавишами [ПИ],[+],[-] выбираем «ОП18» нажатием клавиши [ИТ] входим в режим изменения значения опции и устанавливаем значение в [5] — установить скорость для COM в значение 115200 Для подтверждения нажимаем [ИТ]
- Клавишами [ПИ],[+],[-] выбираем «ОП19» нажатием клавиши [ИТ] входим в режим изменения значения опции и устанавливаем значение в [3] — эмулировать COM-Port 1 Для подтверждения нажимаем [ИТ]
- Клавишами [ПИ],[+],[-] выбираем «ОП20» нажатием клавиши [ИТ] входим в режим изменения значения опции и устанавливаем значение в [5] — установить скорость для COM-Port 1 в значение 115200 Для подтверждения нажимаем [ИТ]
- Клавишами [ПИ],[+],[-] выбираем «ОП25» нажатием клавиши [ИТ] входим в режим изменения значения опции и устанавливаем значение в [0] — конфигурация USB — device Для подтверждения нажимаем [ИТ]
- Клавишами [РЕЖ] выходим из настроек, если предложит записать настройки — нажимаем [3]
- Перезагружаем ККТ с помощью кнопки включения
2. [НАСТРОЙКА] Включаем порт USB — дело в том что при подключении к ПК, последний никак не реагировал (не появлялся COM порт в диспетчере устройств, не пеликало) — оказалось дело в настройках порта
-
- Включить ККТ
- После появления зарядки нажать [ИТ]
- Нажимаем [ИТ] еще раз
- Нажимаем [РЕ] — На экране должна появится надпись «Кассовый режим»
- Нажимаем клавишу [00]
- Клавишами [ПИ],[+],[-]— Выбираем пункт «Конфигурация USB» подтверждаем действие клавишей [ИТ]
- Клавишами [ПИ],[+],[-]— Выбираем пункт «USB ПЭВМ» подтверждаем действие клавишей [ИТ]
- Клавишами [РЕЖ] выходим из настроек, если предложит записать настройки — нажимаем [3]
- Перезагружаем ККТ с помощью кнопки включения
Для продавцов необходимо произвести инструктаж — для них меняется алгоритм работы:
1) Включить ККТ
2) После появления зарядки нажать [ИТ] 3) Нажимаем [ИТ] еще раз 4) На экране появится надпись «РЕЖИМ ФР» — на этой надписи необходимо перейти в товаро-учетную программу. Если продавец вышел из режима (в настройки) — то для включения режима фр необходимо выключить ККТ и повторить процедуру. В случае каких либо аварий можно продолжить работу в автономном режиме выходя из режима ФР.

[ОШИБКА] Ошибка 536883584 или Ошибка 035 Названия сум. опер.
Наблюдается: при открытии смены
Для устранения данной ошибки проделываем следующую процедуру:
- Включить ККТ
- После появления зарядки нажать [ИТ]
- Нажимаем [ИТ] еще раз
- Клавишами [РЕ],[+],[-] — Выбираем пункт «Программирование» и входим туда клавишей [ИТ]
- Вводим пароль [2][2] — нажимаем [ИТ]
- Клавишами [ПИ],[+],[-]— Выбираем пункт «НАЗВ. СУМ. ОПЕР. подтверждаем действие клавишей [ИТ]
- Попадаем в меню настроек, просто пару раз листаем настройки на [+],[-] и выходим из настроек клавишей [РЕ], подтверждаем сохранение [3] (если данного запроса не появилось вернуться в настройки, войти в редактирование реквизита и не изменяя его подтвердить ввод и выйти)
- Перезагружаем ккт, если она не выполнила это действие сама
На кассе в РЕЖИМЕ ФР по каким-то причинам не работает X-отчет (отчет без гашения). Поэтому запрограммируем вывод итогов вместе с Z-отчетом.
Так же не работает внесение и выемка денег (не печатает чек) — тут проблема пока не решена.
Настройка вывода итогов с Z-отчетом
- [НАСТРОЙКА] Включаем вывод итогов (x-отчета) при закрытии смены. Тут есть несколько вариантов — 1 без ГРОСС итогов (необнуляемые суммы) ; 2 с ГРОСС итогами — удобен, если Вам необходимо считать доход или расход
- Включить ККТ
- После появления зарядки нажать [ИТ]
- Нажимаем [ИТ] еще раз
- Клавишами [РЕ],[+],[-] — Выбираем пункт «Программирование» и входим туда клавишей [ИТ]
- Вводим пароль [2][2] — нажимаем [ИТ]
- Клавишами [ПИ],[+],[-]— Выбираем пункт «Прогр. опций» подтверждаем действие клавишей [ИТ]
- Клавишами [ПИ],[+],[-] выбираем «ОП58» нажатием клавиши [ИТ] входим в режим изменения значения опции и устанавливаем значение в [1] — если нужно без ГРОСС или [2] — если нужны ГРОСС итоги — Для подтверждения нажимаем [ИТ]
- Клавишами [РЕЖ] выходим из настроек, если предложит записать настройки — нажимаем [3]
- Перезагружаем ККТ с помощью кнопки включения
4. Скачать и установить драйвера COM
Включаем кассу — нажимаем 2 раза [ИТ] — на дисплее должно отобразиться «Режим ФР» — подключаем провод КАССА — ПК. Заходим в диспетчер устройств и смотрим определился ли COM порт, для этого заходим в «Мой компьютер» — правой клавишей мышки по белому полю — «Свойства» — слева ищем пункт «Диспетчер устройств».
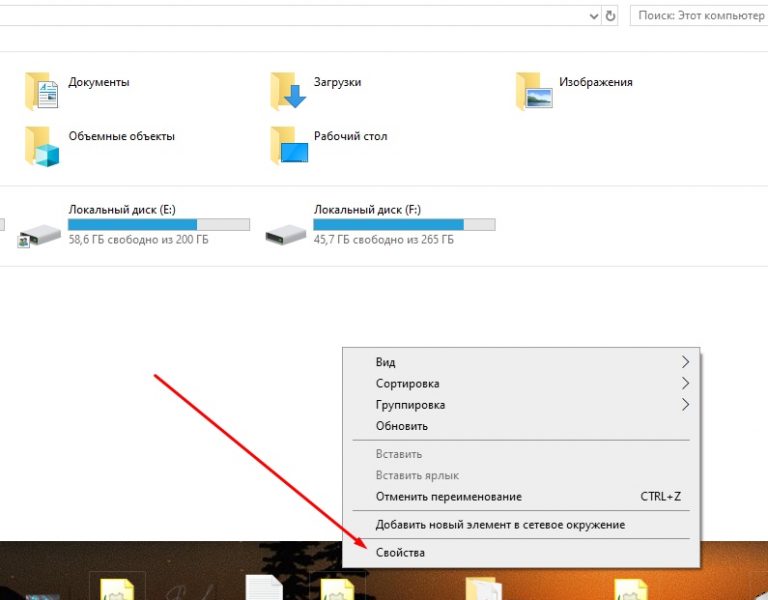
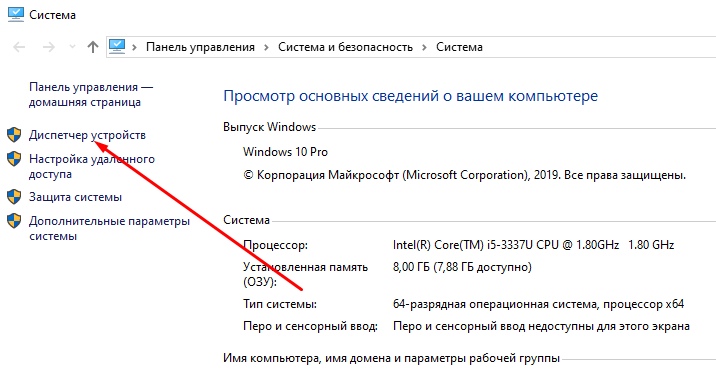
Раскрываем и смотрим пункт COM порты — если появился COM без желтых знаков вопросов — то драйвер установился САМ — запоминаем номер — он пригодится нам в настройках 1С. Переходим в пункт №5. Если восклицательный знак или как неизвестное устройство — читаем далее.
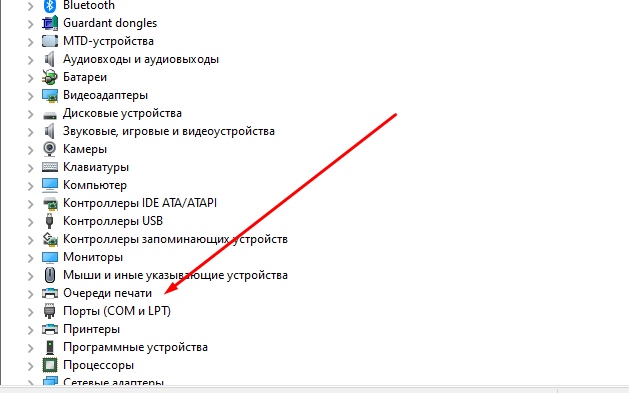
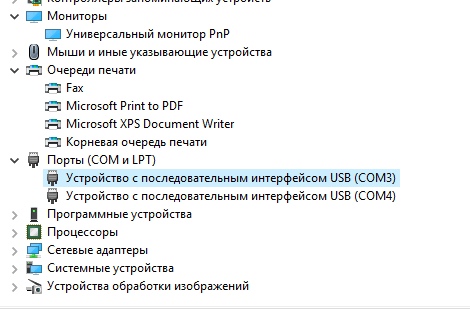
Пример успешно установленных COM3 и COM4. Такое к сожалению случается только на новых windows10, на старых windows 10 или других ОС придется ставить драйвер вручную. Чтобы убедиться что это именно наша ККТ — достаточно отсоединить кабель — если устройство пропало — это ККТ.
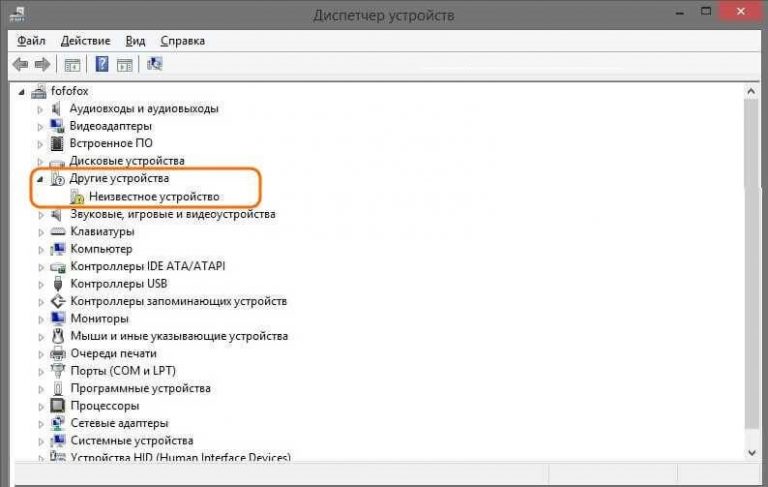
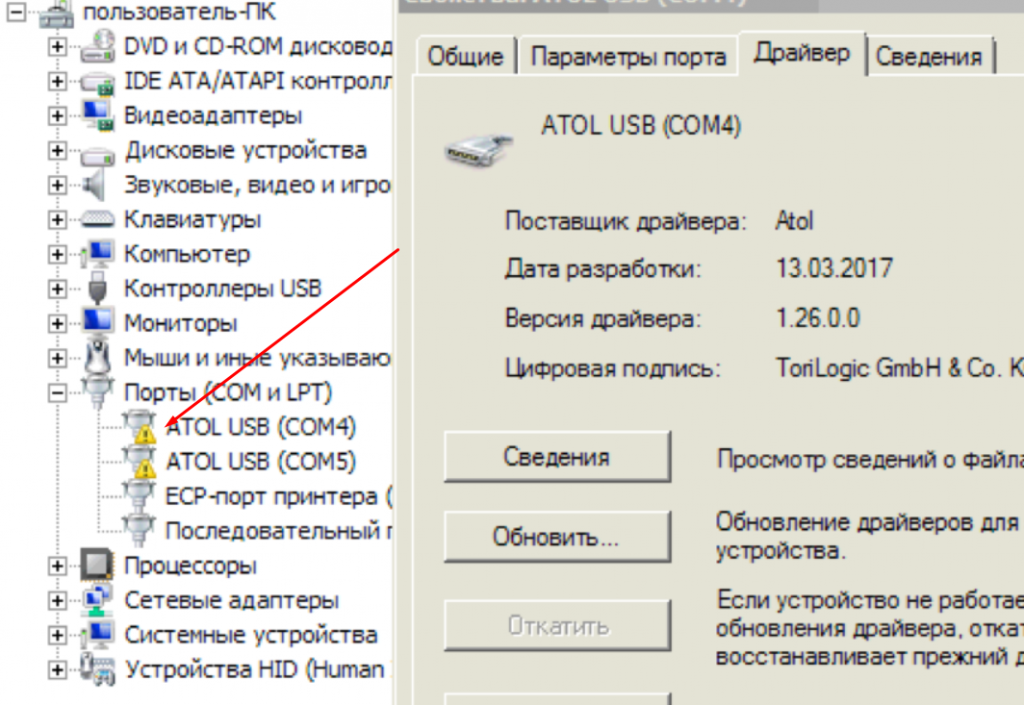
Примеры не правильно поставленных драйверов. VID-PID у устройства: USBVID_FFFF&PID_1111&REV_0200
Для устранения делаем следующее:
Вариант №1. Пробуем официальные драйвера
- Скачиваем официальный драйвера (windows XP, windows 7)
- Извлекаем драйвера из архива (правой клавишей мыши — извлечь файлы)
- Выделяем левой клавишей мыши наше устройство в диспетчере устройств — Нажимаем правой клавишей мыши — Обновить драйвер
- Нажимаем «Выполнить поиск драйверов на этом компьютере»
- Нажимаем «Обзор» — выбираем папку, куда распаковали драйвер
- Нажимаем «Далее» (если вылетает доп. вопрос — жмем установить) — и получаем результат
Скорей всего драйвер не встанет из-за ошибки цифровой подписи, можно отключить проверку подписей через групповые политики и тд — если хотите устанавливать — то смотрите в интернете инструкции по запросу «установить драйвер без цифровой подписи», но это сложная процедура и не гарантирует установки драйвера. В случае ошибки смотрим Вариант 2.
Previous
Next
Вариант №2. Ставим драйвера ST Electronics (рекомендуем)
Скачать драйвер ST Electronics
- Скачиваем драйвера (windows 7, windows 8)
- Извлекаем драйвера из архива (правой клавишей мыши — извлечь файлы)
- Узнаем разрядность системы
- Устанавливаем нужный VCP_V1.5.0_Setup_WX_XX.exe
- Выделяем левой клавишей мыши наше устройство в диспетчере устройств — Нажимаем правой клавишей мыши — Обновить драйвер
- Нажимаем «Выполнить поиск драйверов на этом компьютере»
- Нажимаем «Обзор» — выбираем папку, куда распаковали драйвер
- Нажимаем «Далее» (если вылетает доп. вопрос — жмем установить) — и получаем результат
Скорей всего драйвер не встанет из-за ошибки цифровой подписи, можно отключить проверку подписей через групповые политики и тд — если хотите устанавливать — то смотрите в интернете инструкции по запросу «установить драйвер без цифровой подписи», но это сложная процедура и не гарантирует установки драйвера. В случае ошибки смотрим Вариант 2.
Previous
Next
Вариант №3. Для ККТ подходят драйвера от ВикиПринт 57